Table of Contents
Introduction: Folder and Application Monitor and Automation Utility
Whether you’re running a business server, managing client workstations, or overseeing your personal automation setup, monitoring folders and applications can save you hours of manual work and frustration.
Ever faced:
- An application crash overnight?
- A critical file not syncing?
- A background task failing silently?
With a folder and application monitor and automation utility, you can track, detect, and respond to such issues in real-time — without lifting a finger.
In this post, we’ll explore:
- What these utilities do
- Why they matter
- The best tools available
- How to configure them for real-world automation
Let’s get into it!
What Is a Folder and Application Monitor and Automation Utility?
A monitoring and automation utility is a tool that observes specific folders and applications for changes or failures. It can perform actions such as: Folder and Application Monitor and Automation Utility
- Logging events
- Notifying users
- Running scripts
- Restarting failed services
How It Works
These tools typically rely on:
- File system watchers to track changes (e.g., file creation, modification, deletion)
- Process monitors to watch running applications or services
- Trigger-response mechanisms that define what to do when a condition is met
Whether you’re running an app 24/7 or transferring files hourly, these tools ensure uninterrupted operations. Folder and Application Monitor and Automation Utility
Benefits of Folder and Application Monitoring Tools
Here’s why these tools are invaluable:
✅ Increased Uptime
Automatically restart crashed or frozen apps, minimizing downtime.
✅ Hands-Free Automation
Trigger backup scripts, data processes, or alerts automatically when folder content changes.
✅ Security & Compliance
Log unauthorized file access or modifications — a must-have for audits and secure environments.
✅ Efficiency & Speed
Save time and avoid repetitive manual monitoring with rule-based automation. Folder and Application Monitor and Automation Utility
Key Features to Look for in an Automation Utility
When evaluating tools, make sure to check for these essential capabilities:
1. Real-Time Detection
The utility should instantly detect:
- File additions/deletions
- Renames or moves
- Process failures or crashes
2. Custom Actions
The best tools let you define actions for each event: Folder and Application Monitor and Automation Utility
- Restart apps
- Run PowerShell or Bash scripts
- Send emails or Slack messages
- Log events to a file
3. Auto-Restart Capabilities
If an application closes unexpectedly, your monitoring tool should restart it automatically — perfect for keeping critical systems online.
4. Platform Compatibility
Look for support across Windows, macOS, and Linux — especially for cross-platform environments.
5. Logging & Notifications
Keep records of every change and action taken. Email or webhook integrations are a plus for real-time alerts.
Best Tools for Folder & Application Monitoring (Free + Paid)
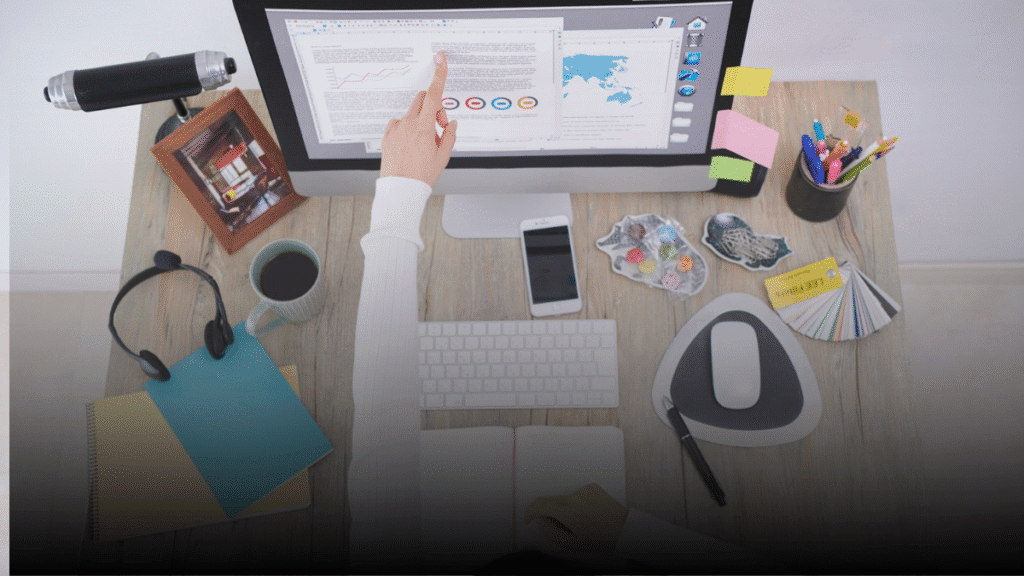
🔹 Windows-Based Tools Folder and Application Monitor and Automation Utility
- AlwaysUp: Converts any Windows app into a background service with crash recovery.
- FolderChangesView (by NirSoft): Lightweight utility to monitor folder activity in real-time.
- PowerShell + Task Scheduler: Built-in Windows combo for scripting automation.
🔹 Linux Tools
- inotifywait / inotify-tools: CLI utility for monitoring file system events.
- Monit: Monitors files, services, and processes, and can auto-restart or notify you.
- Supervisor: Manages long-running background applications.
🔹 macOS Utilities
- fswatch: Real-time file change monitor, works similarly to inotify.
- launchd + Automator: macOS native services for background process automation.
- Hazel (Paid): Automates folder actions with a friendly GUI. Folder and Application Monitor and Automation Utility
🔹 Cross-Platform
- Python + Watchdog library: Code your own automation across platforms.
- Node.js + chokidar: Another code-friendly approach to watching file/folder changes.
- Docker Health Checks: For containerized apps needing restart on failure.
How to Set Up Folder and App Automation (With Code Examples)
🔧 Windows PowerShell Example
Here’s a basic PowerShell script that watches a folder and restarts an app if a new file is created: Folder and Application Monitor and Automation Utility
powershellCopyEdit$folder = "C:\MonitorFolder"
$watcher = New-Object System.IO.FileSystemWatcher $folder
$watcher.IncludeSubdirectories = $true
$watcher.EnableRaisingEvents = $true
Register-ObjectEvent $watcher "Created" -Action {
Write-Output "New file detected. Restarting app..."
Stop-Process -Name "MyApp" -Force
Start-Process "C:\Path\To\MyApp.exe"
}
while ($true) { Start-Sleep 10 }
Use Task Scheduler to auto-run this script at system startup.
🔧 Linux Bash + inotifywait Example
bashCopyEdit#!/bin/bash
FOLDER="/home/user/monitorfolder"
while inotifywait -e create "$FOLDER"; do
echo "File detected. Restarting service..."
systemctl restart myapp.service
done
Make it executable and run it in the background, or add it to your system startup processes. Folder and Application Monitor and Automation Utility
Use Cases: Where Monitoring and Automation Are Essential
- Media Processing Pipelines
Detect new video/audio files in a folder and auto-trigger conversion scripts. - Web Hosting Environments
Monitor Apache or Nginx and restart them automatically if they fail. - ETL (Extract, Transform, Load) Workflows
When a new CSV file is added to a folder, trigger the pipeline to load it into a database. - Client-Side POS Software
Keep the POS running 24/7 — if it crashes, restart it instantly without human intervention. - Data Sync & Backups
Track folders synced via cloud services and automate scheduled backups or transfers.
Advanced Setup Tips
✅ Combine Tools with Scripting
Use scripts + utilities together for flexibility. For example:
- Use Monit to monitor app health
- Use cron jobs to schedule file checkers
- Use Python scripts for logic and notifications
✅ Secure Your Automation
If your automation has write/delete permissions, restrict access and log all changes. This avoids unwanted manipulation or data loss.
✅ Use Logs for Debugging
Always enable event logging. It helps:
- Understand what happened
- Fix errors quickly
- Generate audit trails
FAQs – People Also Ask
❓ Can I use monitoring utilities for cloud-based folders?
Yes, tools like rclone, Dropbox CLI, or Google Drive APIs allow folder monitoring even in cloud storage. You can set up triggers based on sync events.
❓ Are there GUI-based folder monitoring tools?
Yes! For Windows, FolderChangesView and AlwaysUp offer GUI interfaces. On macOS, Hazel provides a beautiful drag-and-drop rule builder.
❓ Can I monitor USB drives or external storage?
Absolutely. Most monitoring tools can be pointed to external drives. Just ensure the drive is mounted/recognized and not in sleep mode.
❓ What if the application crashes silently?
Use tools like Monit, Supervisor, or AlwaysUp. They not only detect crashes but also restart the apps instantly, even if there’s no user interface.
❓ How do I send alerts when a folder changes?
You can:
- Use email triggers with scripts
- Integrate with Slack via webhooks
- Use services like IFTTT, Zapier, or Microsoft Power Automate
Final Thoughts: Why You Should Automate Today
Whether you’re a system admin, developer, or small business owner, the need for reliable monitoring and automation is real.
Why risk downtime or data loss when tools exist to handle it all automatically?
By setting up folder and application monitoring utilities, you:
- Improve stability
- Prevent failures
- Increase productivity
Don’t wait for the next failure to take action.
✅ Call to Action: Start Your Automation Journey Now!
Ready to streamline your workflow?
🚀 Step 1: Choose the right tool for your OS (Windows, macOS, Linux)
⚙️ Step 2: Set up your first automation script or monitor
📩 Step 3: Enable alerts/logs for complete peace of mind
Have a question or need help choosing the best utility for your setup?
💬 Drop a comment or reach out — we’re here to help you automate smarter!


